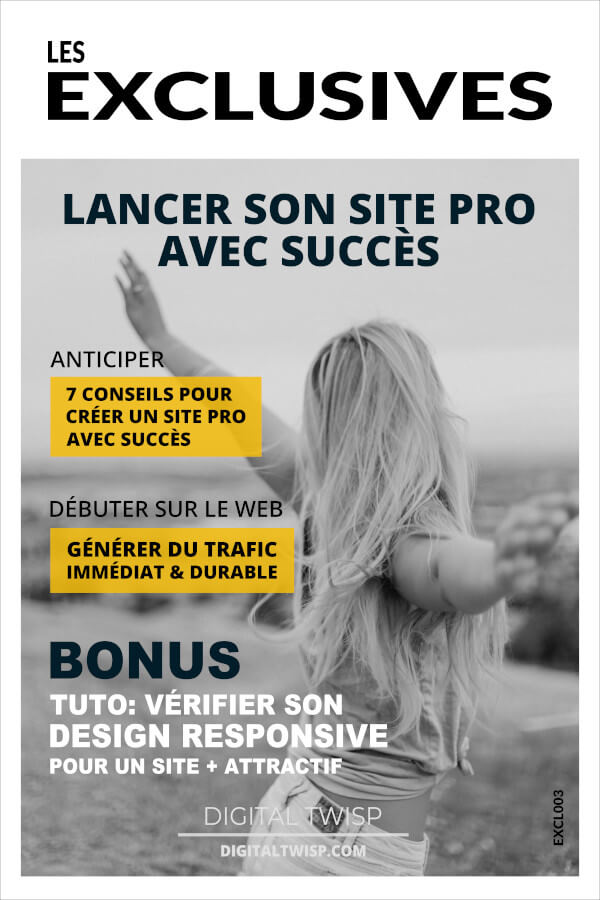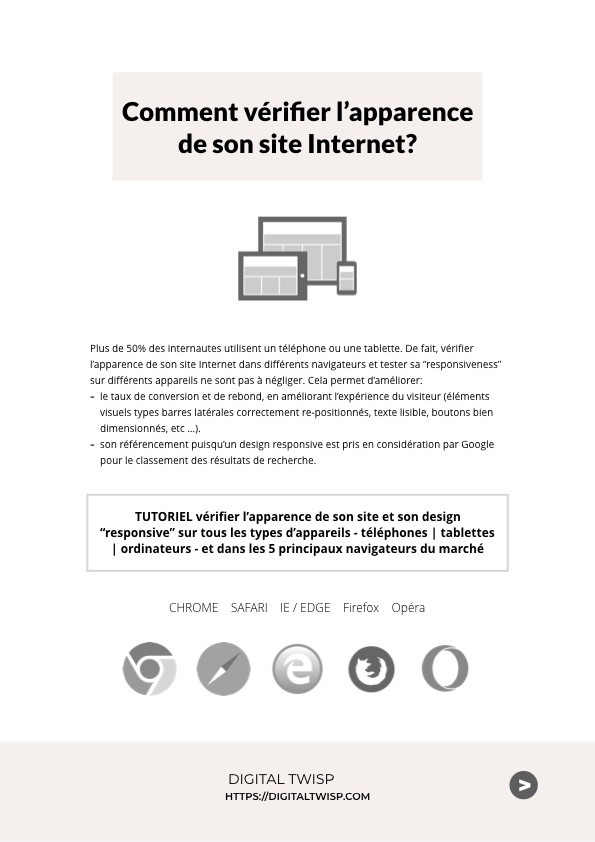Tutoriel: passer son site WordPress en HTTPS
Depuis juillet 2018, Google pénalise les sites web qui n’ont pas migré en HTTPS. Et lorsque l’on crée son site web sur WordPress, on est loin de penser que l’on vient d’être promu(e) Webmaster, et pourtant… Vous avez effectivement la charge de faire passer votre site WordPress en HTTPS, tout seul(e). Malheureusement dans ce domaine, l’information sur Internet s’avère souvent un peu trop technique pour beaucoup… Dans cet article, vous trouverez un tutoriel pas-à-pas avec toutes les étapes – de A à Z – pour vous aider à transférer votre URL de HTTP vers HTTPS simplement et efficacement (ce que j’aurais aimé avoir trouvé quand j’ai créé mon site…).
HTTPS: qu’est-ce que c’est et pourquoi le mettre en place?
HTTPS est un protocole de communication, qui permet entre autres choses, de sécuriser votre site web. Et c’est pour cela que les sites en HTTPS affichent un petit cadenas, dans de nombreux navigateurs Internet. En voici une définition:
L’HTTPS est un protocole de communication qui permet au visiteur de vérifier l’identité du site web auquel il accède, de garantir la confidentialité des données et avec des certificats d’authentification de valider l’identité du visiteur.
Source: Wikipedia
Pourquoi passer en HTTPS?
- Impact sur le référencement:
Google pénalise les sites en HTTP, leur référencement en est négativement impacté - Impact sur le trafic:
en fonction du navigateur utilisé par vos utilisateurs, une notification plus ou moins décourageante mentionnant que “le site n’est pas sécurisé”, peut s’afficher, quand ils entrent sur un site en HTTP. Évidemment, ça n’est pas idéal, quand on cherche à attirer du trafic…
Bien se préparer à faire le transfert en HTTPS?
01 – Vérifier que le serveur de votre hébergeur est activé pour pouvoir migrer votre site WordPress en HTTPS (certificats SSL etc…)
La première chose à faire avant de pouvoir migrer votre site WordPress en HTTPS, c’est justement de vous assurer que le protocole HTTPS est bien activé sur le serveur de votre hébergeur.
Vous pouvez le vérifier simplement en tapant l’adresse de votre site web, précédée de HTTPS, dans votre navigateur (Chrome, Safari, Firefox etc…):
- si la page web de votre site s’affiche, c’est que le protocole HTTPS est bien ouvert, et vous pouvez donc entreprendre de migrer votre site WordPress vers le HTTPS
- Sinon, il vous faudra d’abord prendre contact avec votre hébergeur pour comprendre comment procéder
EXEMPLE: chez OVH, le protocole HTTPS est activé par défaut. Et vous trouverez d’ailleurs le statut de votre certificat SSL dans votre espace client.
Statut des certificats d’authentification SSL chez OVH
Pour le vérifier: dans votre espace, cliquez sur « domaines » dans la barre latérale gauche, puis sélectionnez votre nom de domaine. Il s’affiche dans la fenêtre les « informations générales » et plus à droite, un encart « Configuration ». C’est là que se trouve le statut de votre certificat SSL, il doit être mentionné « oui ».
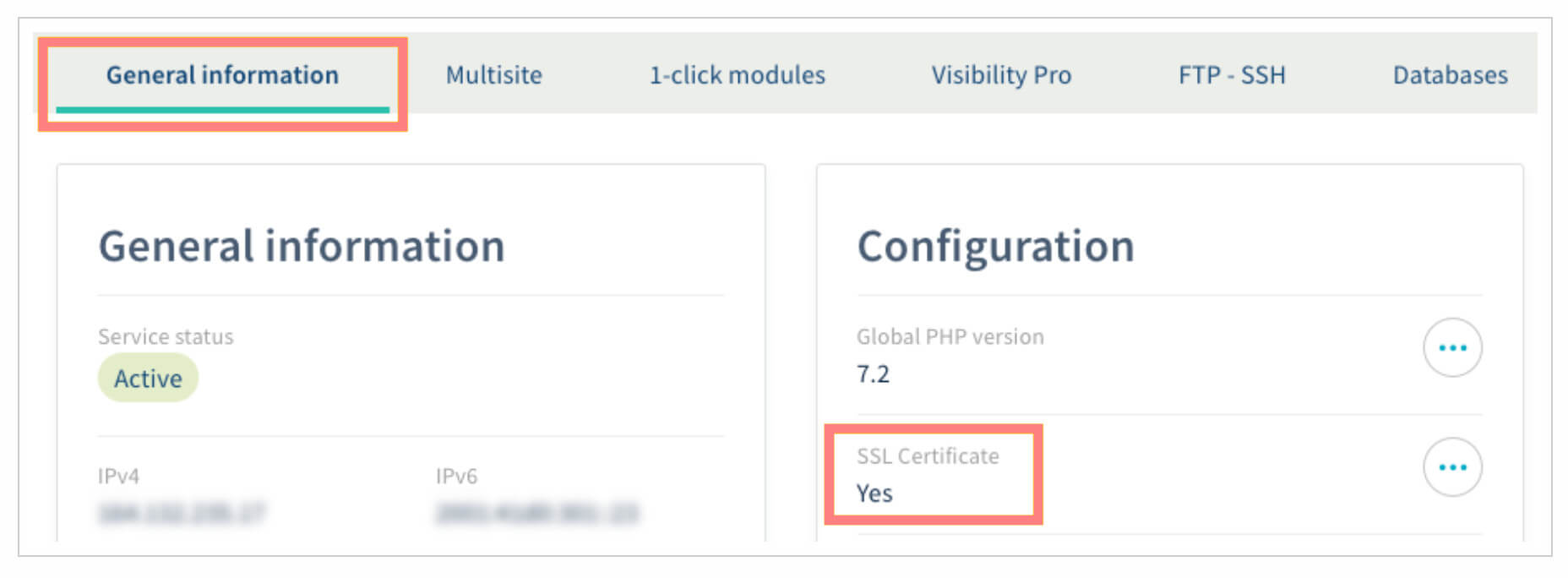
crédit photo: OVH
02 – Faire une sauvegarde de votre site web
Avant de transférer toutes vos URLs, comme il vaut mieux prévenir que guérir, faites une sauvegarde de votre site. J’ai d’ailleurs préparé pour vous en bonus un tutoriel que vous pouvez télécharger gratuitement.

Téléchargez le tutoriel gratuit:
« Sauvegarder votre site WordPress directement dans votre Google Drive (Dropbox ou autre cloud), en toute simplicité… »
03 – Désactiver votre plugin de sécurité
Si vous avez déjà installé un plugin de sécurité, désactivez-le quelques instants, le temps de passer votre site WordPress en HTTPS. Sinon, la migration des URLs vers HTTPS risqueraient d’engendrer des problèmes avec le “firewall” de votre plugin.
Pour transférer votre site de HTTP en HTTPS, il existe deux méthodes, dont voici la première:
Migrer en HTTPS avec le plugin Really Simple SSL
La méthode qui semble a priori la plus simple pour passer son site WordPress en HTTPS, et que vous pourrez encore trouver ça et là sur Internet, consiste à installer le plugin Really Simple SSL. Celui-ci est gratuit et disponible en français. En un tour de main (ou de clic!), il gère toutes les redirections automatiquement de HTTP vers HTTPS. Vous n’avez besoin de ne vous occuper de rien de plus.
Il y a cependant un inconvénient à cette méthode. Une fois la migration en HTTPS effectuée, il est déconseillé de désinstaller ce plugin. Même s’il est léger, cela reste un inconvénient d’avoir à conserver un plugin ad vitam eternam sur son site, pour effectuer ses redirections HTTP vers HTTPS (impact sur la vitesse du site, potentielle faille de sécurité, etc…).
C’est la raison pour laquelle, je vous conseille d’opter pour la méthode suivante qui selon moi, est la seule véritable méthode pour passer en HTTPS efficacement…
Comment passer son site WordPress en HTTPS simplement (sans être webmaster pro…)
01 – Modifier l’URL de votre site WordPress
Dans les “réglages” de WordPress: allez dans la rubrique “Général” et remplacez l’URL par la nouvelle URL: par exemple, https://monsite.com ou https://www.monsite.com (à votre convenance). N’oubliez pas de bien valider avant de quitter la page.
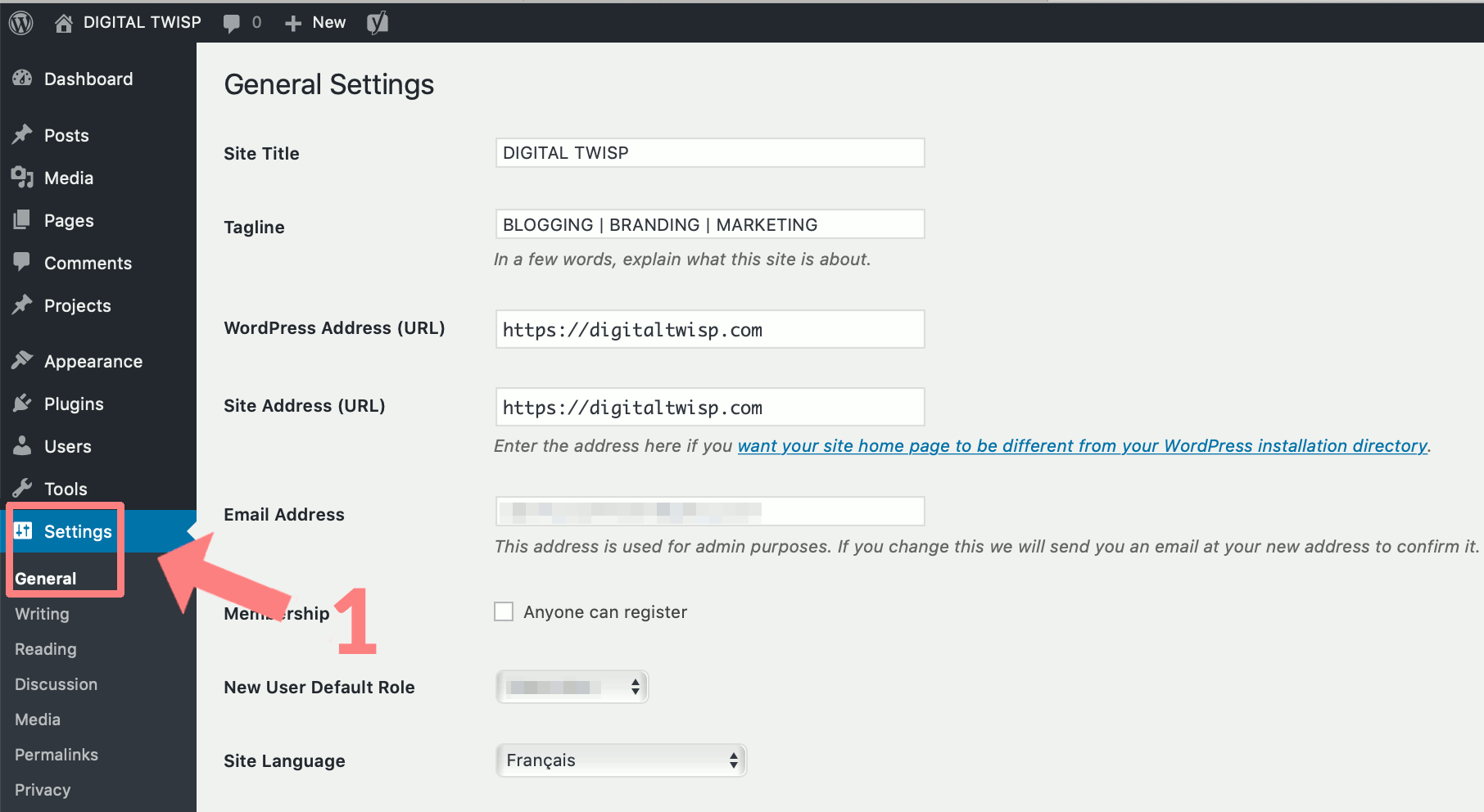
02 – Installer le plugin Search & Replace
Le plugin Search & Replace est gratuit et va vous permettre de remplacer en un clic toutes vos URLs HTTP par des URLs HTTPs dans la base de données de votre site. Une fois installé, vous le trouverez dans les “Outils” de votre barre WordPress, cliquez alors sur l’onglet “Search & Replace”.
03 – Remplacer les URLs: l’étape-clé pour passer votre site WordPress en HTTPS
Entrez le type d’URL que vous voulez remplacer (HTTP) par le nouveau type d’URL (HTTPS), typiquement:
Exemple:
Si votre site est http://www.monsite.com/
entrez le début de l’URL: http://www.monsite
et demandez le remplacement par: https://www.monsite
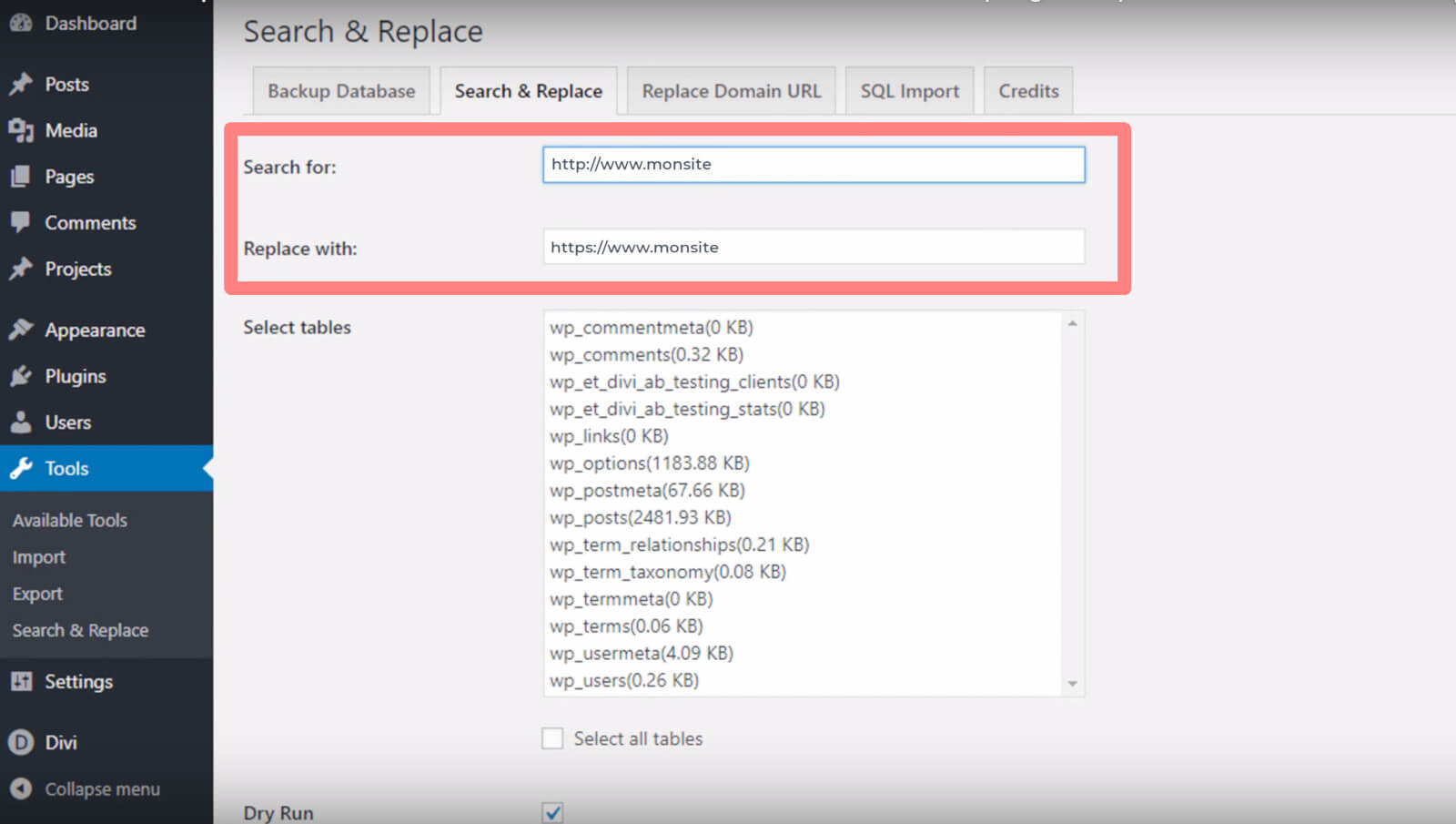
Sélectionnez bien toutes les bases de données et vous pouvez aussi recopier les paramètres tels que configurés ci-dessous, avant de valider en cliquant sur le bouton “Do Search & Replace” en bas de la fenêtre
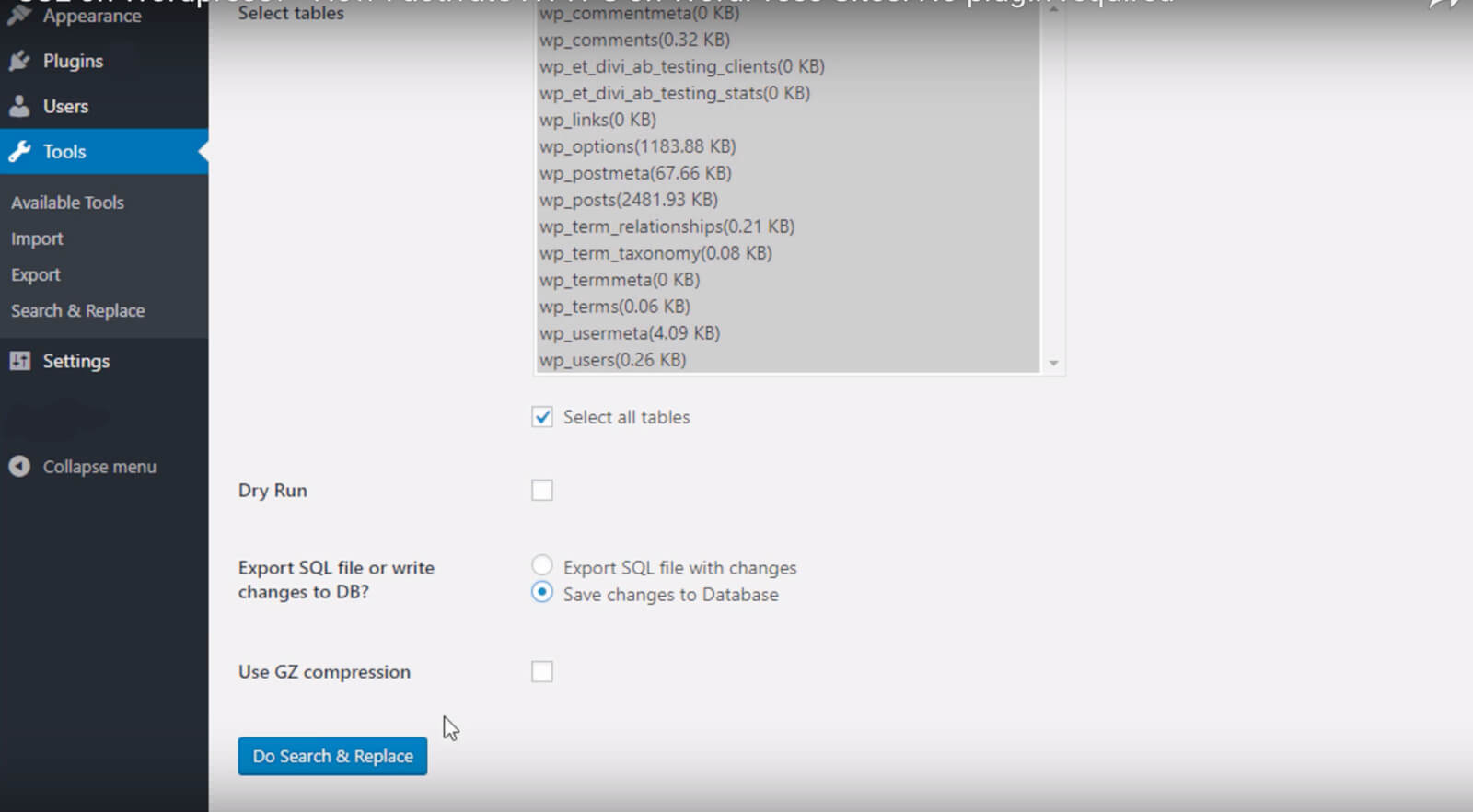
Une fois les URLs modifiées dans la base de données, déconnectez-vous de WordPress, éventuellement videz l’historique de votre navigateur, et reconnectez-vous. En principe votre site web est maintenant passé en HTTPS.
04 – Désinstaller le plugin Search & Replace
Maintenant que la migration de HTTP vers HTTPS est effectuée, vous n’avez plus besoin de ce plugin et vous pouvez le désinstaller.
05 – Vérifier qu’il n’y a pas de « contenu mixte » (“mixed content”)
En chargeant votre site dans votre navigateur Internet, vous devriez donc maintenant observer un petit cadenas fermé (souvent vert), symbolisant que le site est sécurisé. Vérifier que toutes les URLs HTTP ont bien été remplacées par HTTPS, par exemple en utilisant un outil comme le site Why no padlock. Il suffit simplement d’entrer votre URL en HTTPS dans l’outil, et celui-ci vérifie que toutes les redirections sont correctes. Si vous n’avez pas de message d’anomalies, alors vous avez réussi à passer votre site WordPress en HTTPS!
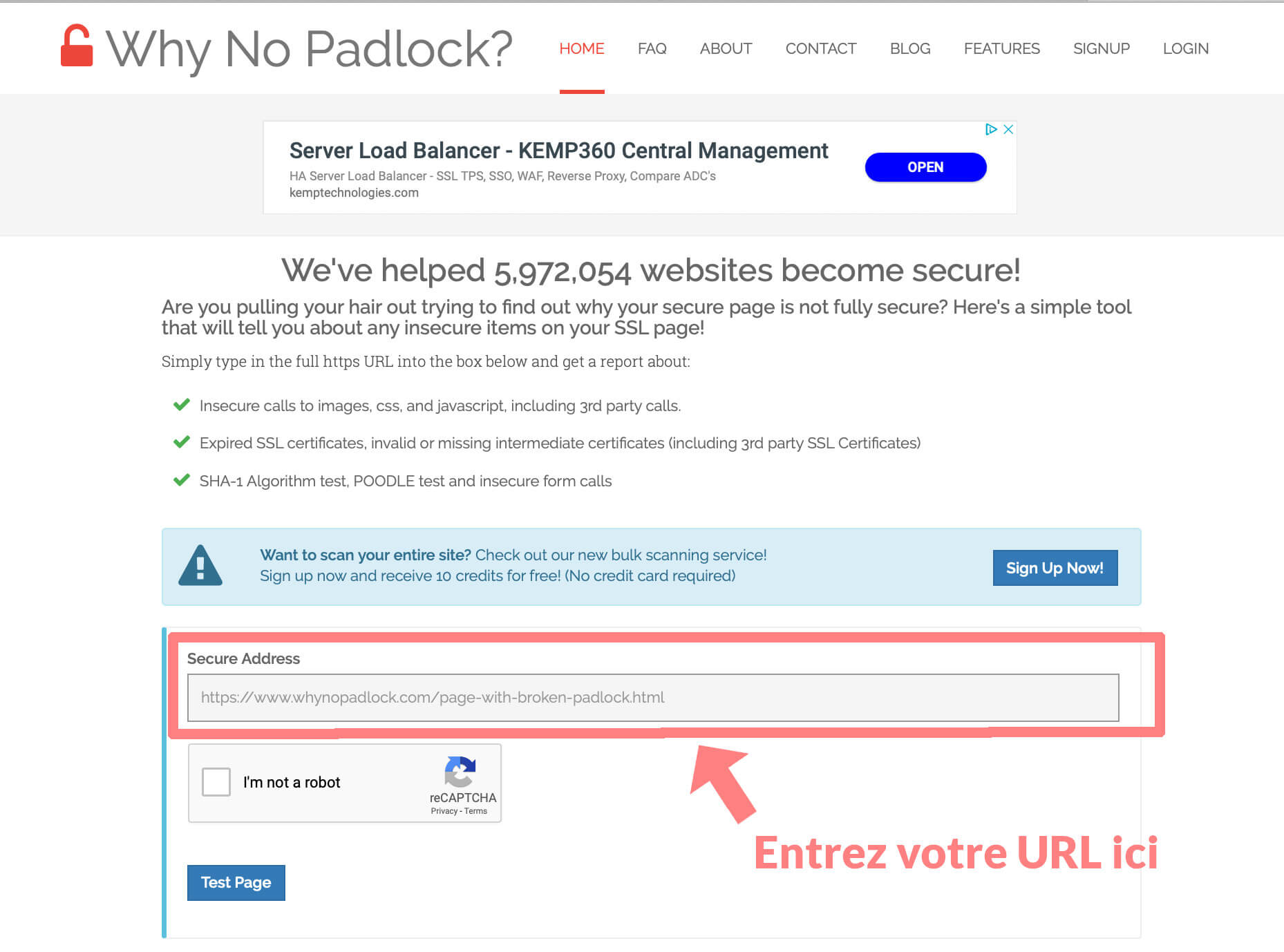
Dans le cas contraire, ou si après la migration HTTP vers HTTPS, vous n’observez toujours pas le petit cadenas fermé (vert), c’est probablement que certaines URLs de votre site n’ont pas pu être redirigées correctement (souvent des images, quand cela arrive). Ce problème est couramment appelé problème de « contenu mixte » (“mixed content” HTTP et HTTPS). Dans ce cas, l’outil Why not padlock vous livre directement la liste de tous les fichiers de « contenu mixte ». Il ne vous reste plus qu’à gérer ces problèmes de « contenu mixte »:
Comment gérer les problèmes de « contenu mixte »
Méthode 1: Lever les problèmes de contenu mixte (“mixed content”) avec un plugin
Si vous observez un problème d’URLs mal redirigées (dit « contenu mixte »), vous pouvez idéalement le gérer vous-même en “forçant » les redirections (voir point suivant). Ou vous pouvez préférer installer le plugin SSL Insecure Content Fixer. Il est disponible en français, et il est conçu pour lever les problèmes dit de « contenu mixte » ou plutôt de contenu « non sécurisé ». Il s’utilise après avoir fait passer son site WordPress en HTTPS (comme vous venez de le faire).
Alternativement, voici comment faire plus idéalement les redirections de HTTP vers HTTPS vous-même:
Méthode 2: Comment modifier le fichier .htaccess directement dans WordPress, pour forcer les redirections HTTPS
Ne vous effrayez pas du terme “forcer les redirections” si vous n’êtes pas familier avec. Il ne s’agit en fait que d’une redirection, qui de plus selon les recommandations de Google ne nuira en rien à votre référencement. Et cette redirection se fera facilement en utilisant le plugin Yoast (oui celui du SEO…!). Dans Yoast, donc, ouvrez l’onglet “outils” et cliquez sur le lien “éditeur de fichier”. La page qui s’ouvre vous offre un accès direct au fichier .htaccess de votre site WordPress.
Le code à ajouter, que vous trouverez ci-dessous, est à ajouter tout en haut de votre fichier .htaccess, juste après la remarque « # BEGIN WordPress ». Ce code fonctionne quelque soit les conditions (site en www ou non, etc…) et même si votre site n’est pas encore référencé dans Google parce que, par exemple, vous débutez dans le blogging.
Pour ajouter le code, faites un copier-coller du code à insérer (Ctrl C/Ctrl V sur PC ou Cmd C/Cmd V sur Mac) car tous les espaces et symboles doivent être recopiés avec une parfaite exactitude pour que le code soit correct.
Code à ajouter dans votre fichier .htaccess pour faire vos redirections vers HTTPS:
Après avoir fait ces modifications, déconnectez-vous de WordPress, videz votre historique et reconnectez-vous. Votre site devrait maintenant complètement être passé en HTTPS. Vous pouvez alors à nouveau vérifier dans l’outil « Why not padlock » que toutes les redirections sont maintenant correctement implémentées (comme vu au point 04 de la section précédente).
Étapes à suivre après la migration en HTTPS
Comme votre URL a changé, il va falloir en informer les moteurs de recherche, un peu comme quand on déménage et qu’on doit informer toutes les instances de son changement d’adresse.
Transférer l’URL de son site web dans Google Analytics
Connectez-vous à Google Analytics en utilisant votre compte Google. Dans la rubrique “Admin” modifiez les “paramètres de propriétés” en choisissant dans le menu déroulant HTTPS comme URL par défaut, et validez.
(Re-) soumettre la sitemap de son site auprès de Google Search Console
Il peut être une bonne idée d’ajouter votre nouvelle URL dans la Google Search Console et de (re-) soumettre votre sitemap (plan du site). Cela vous permettra de faire revenir les “crawlers” du Google bot potentiellement plus rapidement.
Actualiser tous ses liens de réseaux sociaux et toute sa documentation
Enfin, dans cette dernière étape, vous allez sans doute aussi vouloir actualiser la plupart de vos liens avec votre nouvelle URL. Par exemple, vous avez peut-être revendiqué l’URL de votre site auprès des réseaux sociaux. Ce serait donc probablement une bonne idée d’aller la modifier pour que les internautes puissent voir votre vers votre site.
Conclusion
Passer son site WordPress en HTTPS est l’une des premières étapes à franchir lorsque l’on crée son blog. Et c’est malheureusement une étape technique qui peut donner l’impression d’être jeté(e) directement dans le grand bain. Si vous suivez pas-à-pas toutes les étapes de ce tutoriel, vous devriez arriver à effectuer cette migration sans encombre. Et ne vous inquiétez pas, ce qui reste à faire ensuite sur votre site pour le “finaliser” sera beaucoup moins impression. D’ailleurs dites-moi dans les commentaires, quel est votre plus grand obstacle dans la création de votre site web?

Téléchargez le tutoriel gratuit:
« Sauvegarder votre site WordPress directement dans votre Google Drive (Dropbox ou autre cloud), en toute simplicité… »
Mise en ligne de l’article: septembre 2019
ARTICLES DE CETTE CATÉGORIE

GUIDE ULTIME | écrire une page À PROPOS qui fasse revenir vos visiteurs
GUIDE COMPLET: Le saviez-vous, 52% des internautes veulent voir la page à propos aussitôt être arrivés sur un site? Autant la soigner et exploiter ce trafic organique, dès la création de son blog… lire plus…

Comment trouver un nom de blog distinctif et mémorable?
La méthode pour trouver un nom de domaine distinctif, mémorable et impactant pour votre blog, en 2 étapes concrètes et simples à mettre en oeuvre… lire plus…
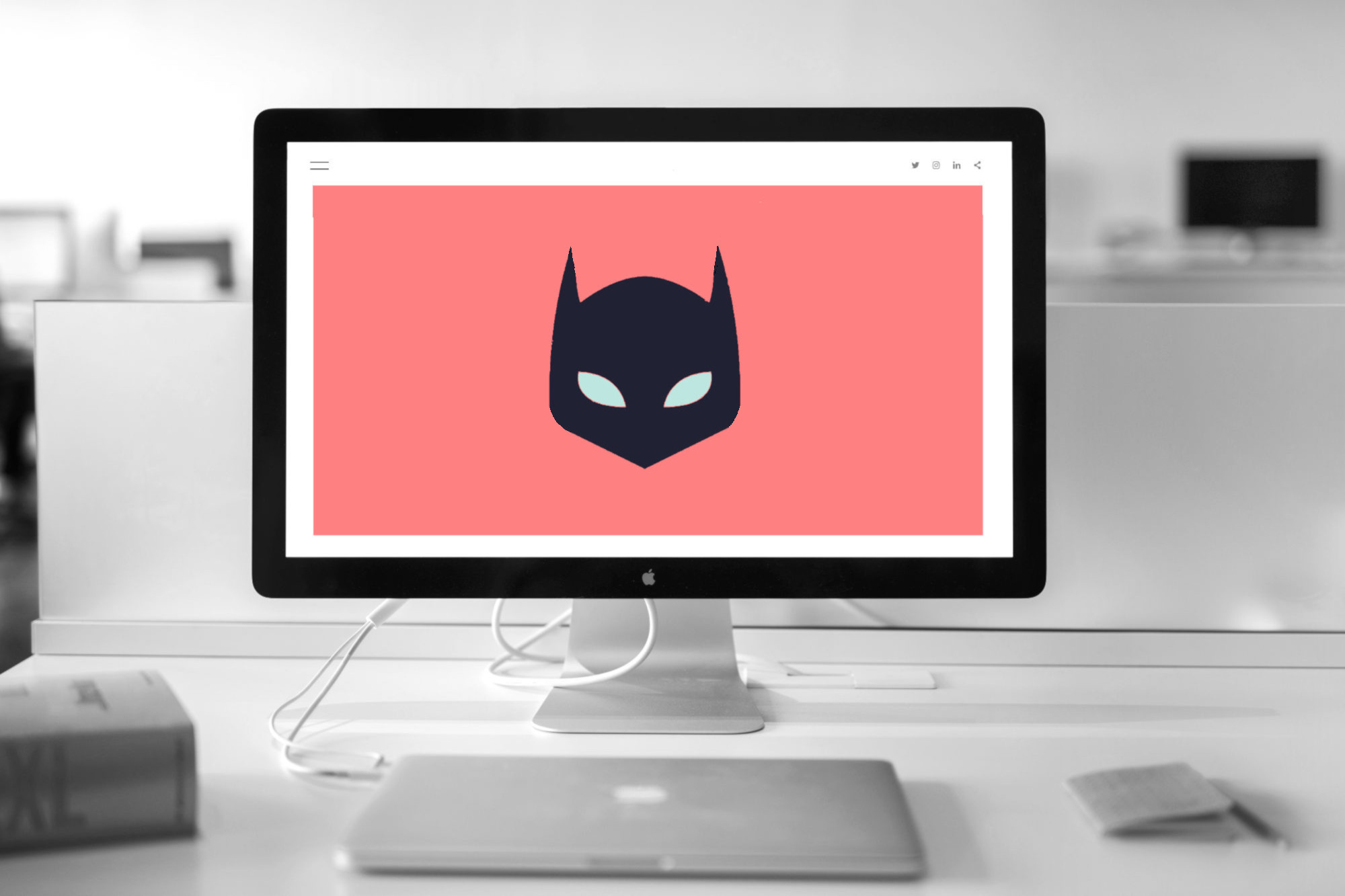
Sécuriser son site wordpress: 5 étapes simples et efficaces
Seriez-vous victime d’un piratage sans le savoir? Sécuriser votre site simplement et efficacement en 5 étapes (et protéger votre blog bien mieux)… lire plus….