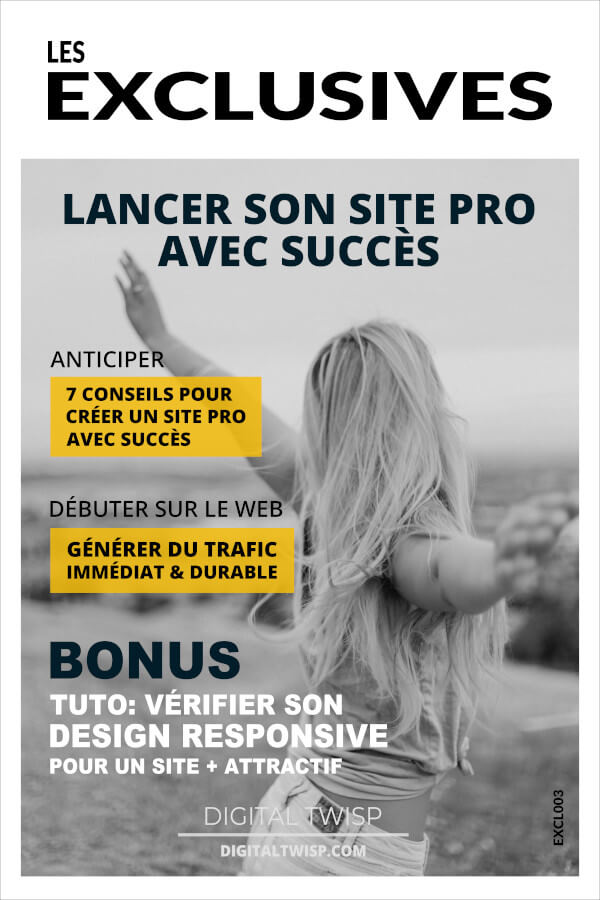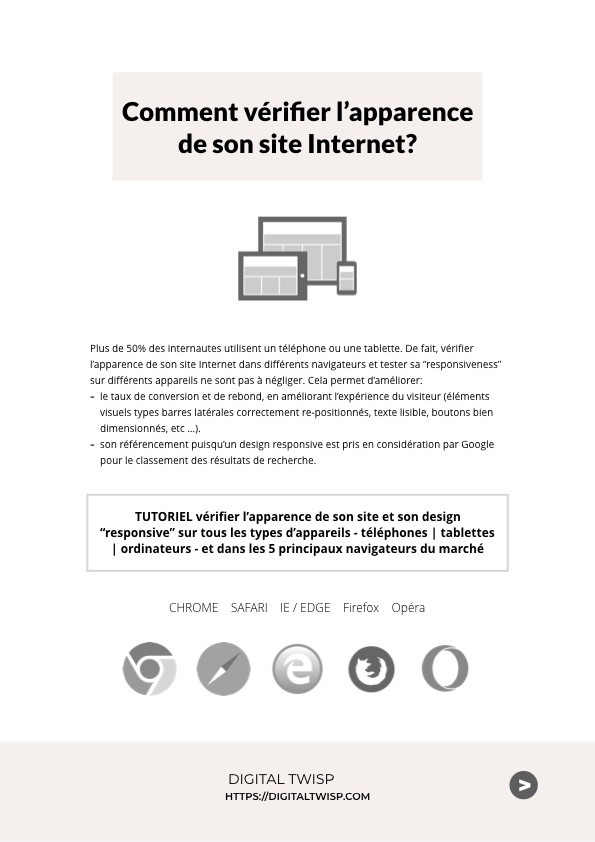Comment supprimer (et limiter) les révisions WordPress
Préparez-vous à une catastrophe si vous ignorez ceci… Lorsque l’on débute dans le blogging (ou même après), on pense être débarrassé(e) des « problèmes techniques » après avoir activé le HTPPS sur son site WordPress. Et, on est loin de s’imaginer de ce qui peut arriver si l’on ne contrôle pas le nombre de révisions de ses articles de blog et de ses pages web – autrement dit si l’on ne limite pas la fonction “auto-save” de WordPress… Pourtant, vous utilisez peut-être volontiers la fonction Ctrl + Z / Cmd +Z pour annuler une action? Et bien, celle-ci est basée sur la fonction “auto-save” de révision de WordPress, qui sauvegarde automatiquement toutes les 2 minutes vos documents en cours d’écriture. Et alors quel est le problème? Je vous explique justement rapidement ci-dessous (1) pourquoi vous préoccuper de gérer la fonction “auto-save” par défaut, et surtout (2) comment supprimer les révisions WordPress qui encombre votre base de données, puis (3) comment les limiter en toute simplicité, pour pouvoir à l’avenir éviter bien des déboires…
Pourquoi supprimer la fonction de révision d’articles de WordPress ?
Pour fonctionner WordPress utilise une base de données dans laquelle sont notamment sauvegardées toutes vos pages (articles etc…). La fonction « auto-save » de WordPress s’assure de sauvegarder toutes les 2 minutes une version de vos articles ou pages en cours d’écriture. Malheureusement chaque sauvegarde est considérée comme une entrée dans la base de données. Autrement dit, vous pouvez vous retrouver avec un seul article de blog, à avoir 200 entrées (soit l’équivalent de 200 articles) dans la base de données…
Quand on sait que l’espace base de données des hébergeurs de site web est limité et très cher, je vous laisse imaginer le désastre après quelques mois de blogging, … Vous recevrez un jour un mail de votre fournisseur vous demandant de réduire l’espace base de données que vous occupez ou d’opter pour le plan suivant, qui bien sûr est bien plus cher…
Voici donc comment supprimer les révisions dans WordPress pour prendre le taureau par les cornes avant d’avoir à saisir votre carte de crédit pour acheter plus d’espace de stockage de base de données…
Comment supprimer les révisions WordPress?
Il s’agit d’une procédure très simple, grâce à l’utilisation du plugin gratuit WP-Optimize. Il va vous permettre de supprimer les révisions WordPress en un clic. Et tout de suite après l’avoir utilisé, vous pourrez le désinstaller comme si de rien n’était.
01 – Installer le plugin WP-Optimize
Allez chercher le plugin WP-Optimize, dans l’onglet « plugin » de la barre latérale de WordPress. Et l’activer. J’ai mis le visuel ci-contre pour vous aider à le reconnaître parmi tous les autres plugins WordPress.
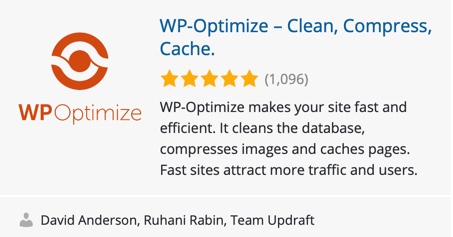
02 – Faire une sauvegarde de votre site
Avant de procéder à la suppression de toutes les révisions de vos articles de blog, je vous encourage vivement à faire une sauvegarde de votre site web, histoire de ne pas prendre de risque (même si la procédure suivante ne présente pas de danger, en principe).
Envie de plus de conseils exclusifs?
Découvrez « LES EXCLUSIVES »: le webzine de contenu exclusif – réservé aux abonné(e)s de DIGITAL TWISP
ABONNEZ-VOUS et vous recevrez 1 fois / mois gratuitement le CONTENU EXCLUSIF – réservé aux abonné(e)s – pour créer et développer un blog qui attire et convertit les clients efficacement
03 – Ouvrir WP-Optimize
L’interface est très simple, et vous détaille sous forme d’une liste le contenu de votre base de données. Vous verrez d’un coup d’œil que le nombre de révisions de vos articles de blog est probablement astronomique par rapport au nombre d’articles que vous avez effectivement écrit sur votre site web.
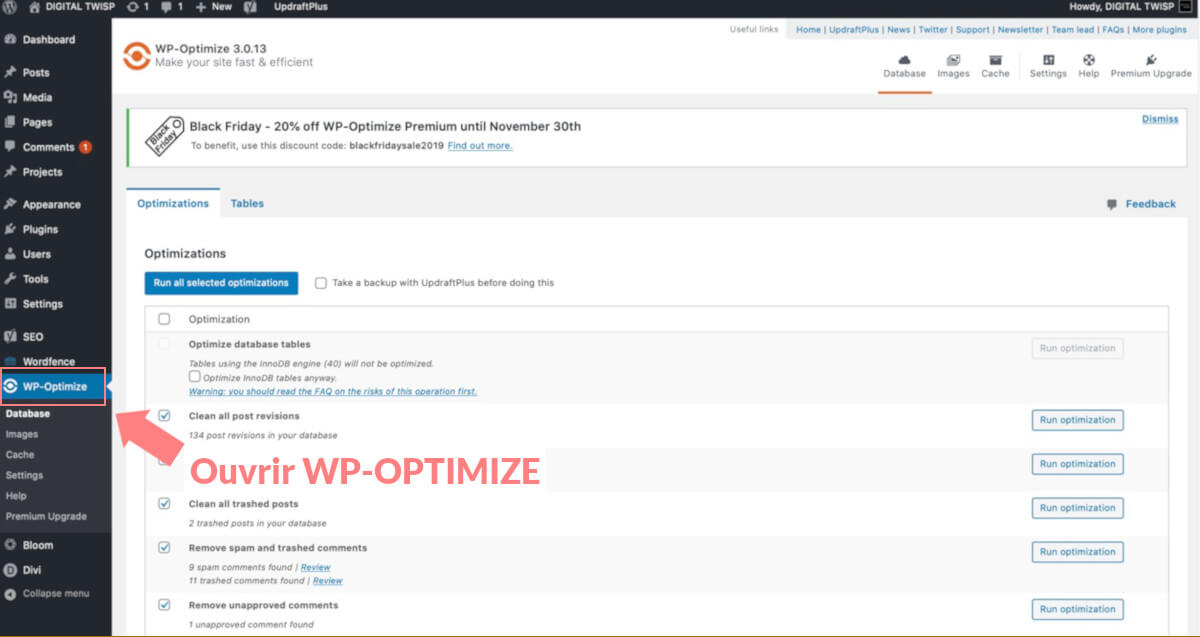
04 – Supprimer les révisions WordPress de vos articles
Pour cela, sélectionnez “clean all post revisions”, puis cliquez sur le bouton “run optimization”. Toutes les révisions de vos articles de blog sont alors effacées de la base de données.
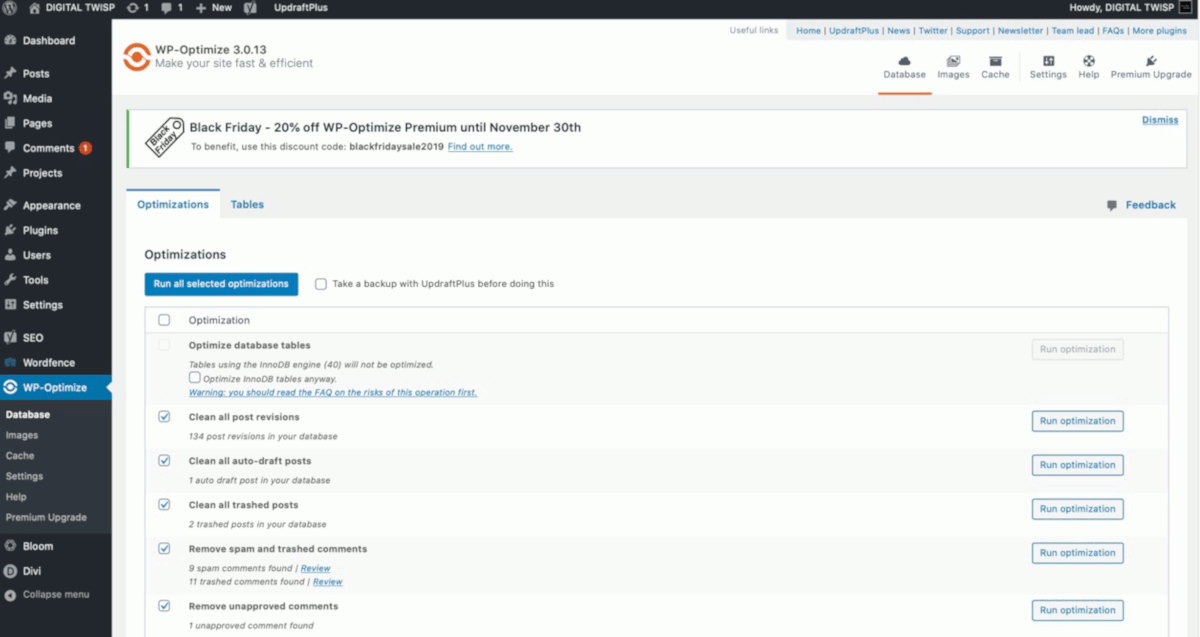
Comment limiter le nombre de révisions WordPress
Comme vu plus haut, WordPress sauvegarde automatiquement vos articles et pages web, toutes les 2 minutes, par défaut. En fait, je ne vous conseille pas de chercher à complètement désactiver les révisions WordPress car cela présente un avantage indéniable de pouvoir revenir en arrière quand on a par exemple fait une erreur (le fameux “undo”). Par contre, il est effectivement nécessaire de réduire le nombre de révisions.
Pour cela, vous pouvez installer le plugin gratuit WP Revisions Control. Il vous permet de mieux gérer les révisions de WordPress en:
- purgeant les révisions que vous jugez inutiles ou superflues
- définissant un nombre maximum de révisions
- et il est applicable aussi bien pour les révisions d’articles de blog que pour les simples pages web

Après avoir installé et activé le plugin WP Revisions Control, voici comment l’utiliser pour:
01 – Limiter le nombre de révisions WordPress par défaut
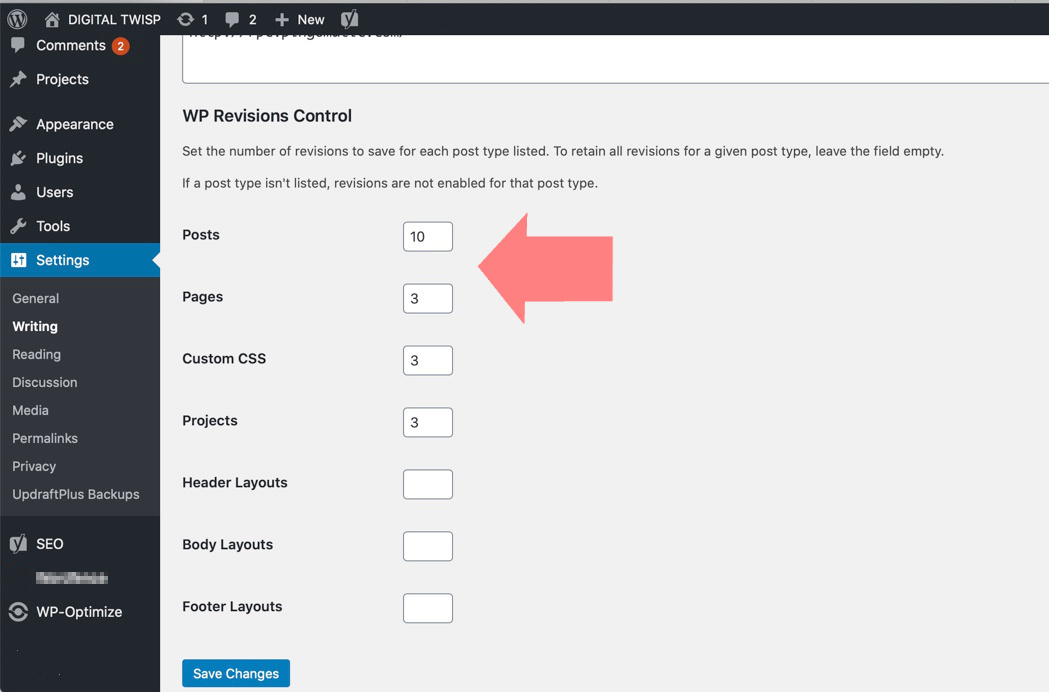
02 – Supprimer les révisions WordPress d’un article ou d’une page web
Dans l’onglet “Posts”, cliquer sur “éditer” pour ouvrir un article dans l’éditeur WordPress. Vous allez alors voir apparaître, en descendant vers le bas de la page, en dessous de la section “révisions”, un bouton “Purge revisions”. Celui-ci vous permet en un clic, de supprimer les révisions WordPress de cet article. Vous pouvez aussi limiter le nombre de révisions pour cet article (ou page) en particulier, à un nombre de révisions maximum qui soit différent de celui que vous avez défini par défaut ci-dessus.
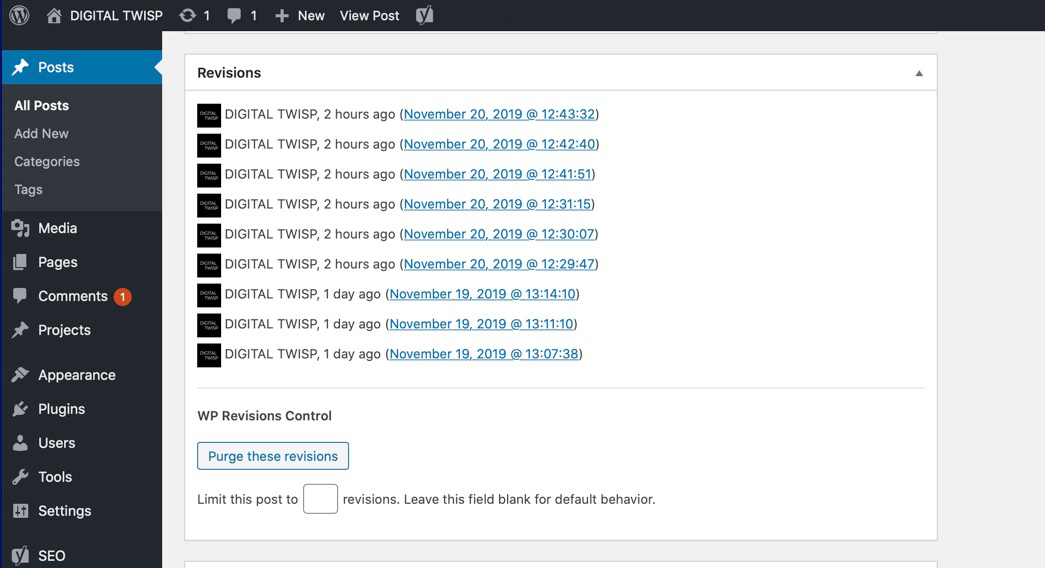
Conclusion
Quand on tient un blog WordPress, on a la responsabilité, sans le savoir d’être son propre Webmaster – souvent malgré soi. Gérer les révisions de son site WordPress fait notamment partie de ces petites tâches qui ne “mangent pas de pain” mais qui pourtant peuvent avoir un gros impact sur votre site web ou blog. Pour récapituler, dans cet article, je vous ai détaillé:
- pourquoi supprimer les révisions WordPress accumulées au fil du temps est crucial pour éviter de saturer l’espace alloué à votre base de données sur votre hébergement
- comment limiter le nombre de révisions WordPress gratuitement pour ne plus avoir à vous en soucier avant longtemps
- et comment supprimer les révisions d’un seul article au cas par cas, pour contrôler avec flexibilité la fonction “auto-save” de WordPress
Et si vous ne l’avez pas encore fait, avant de tout perdre, n’oubliez pas d’installer une sauvegarde automatique de votre site WordPress dans votre cloud, pour pouvoir enfin avoir l’esprit tranquille de tous ces petits ennuis techniques:
Envie de plus de conseils exclusifs?
Découvrez « LES EXCLUSIVES »: le webzine de contenu exclusif – réservé aux abonné(e)s de DIGITAL TWISP
ABONNEZ-VOUS et vous recevrez 1 fois / mois gratuitement le CONTENU EXCLUSIF – réservé aux abonné(e)s – pour créer et développer un blog qui attire et convertit les clients efficacement
1ère mise en ligne de l’article: novembre 2019
LIRE D’AUTRES ARTICLES
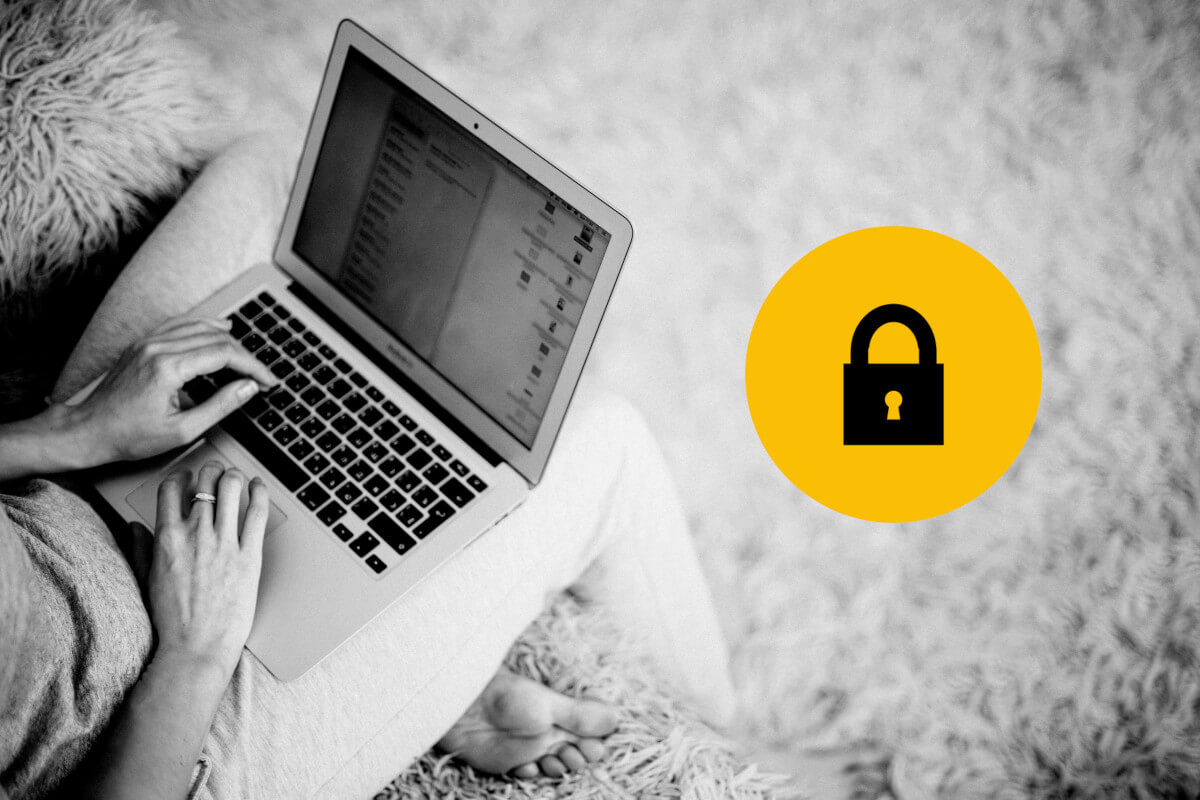
Tutoriel: passer son site en HTTPS (sans être webmaster pro)…
Lire plus…
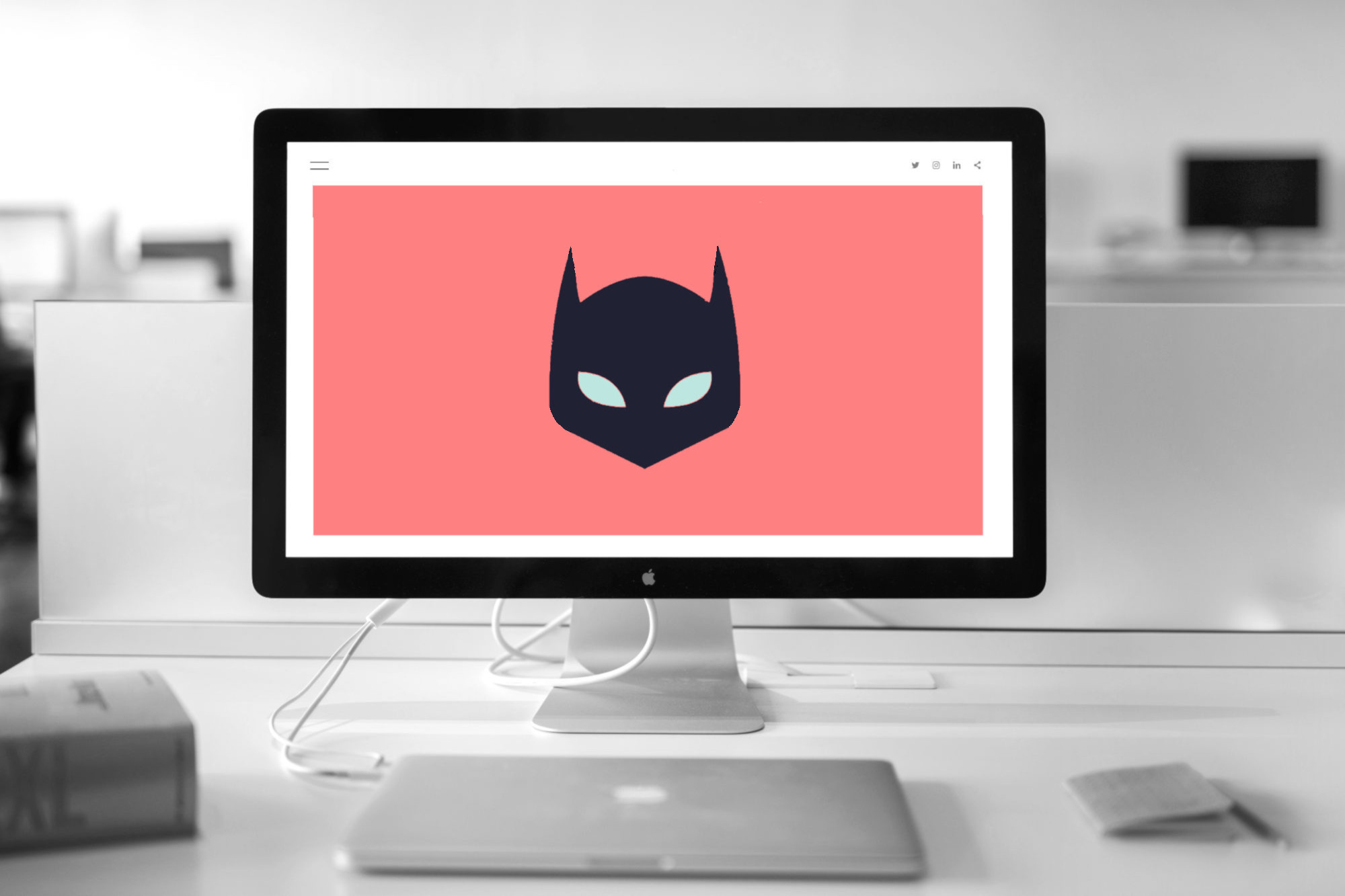
Sécuriser son site wordpress: 5 étapes simples et efficaces pour un site bien protégé…
Lire plus…
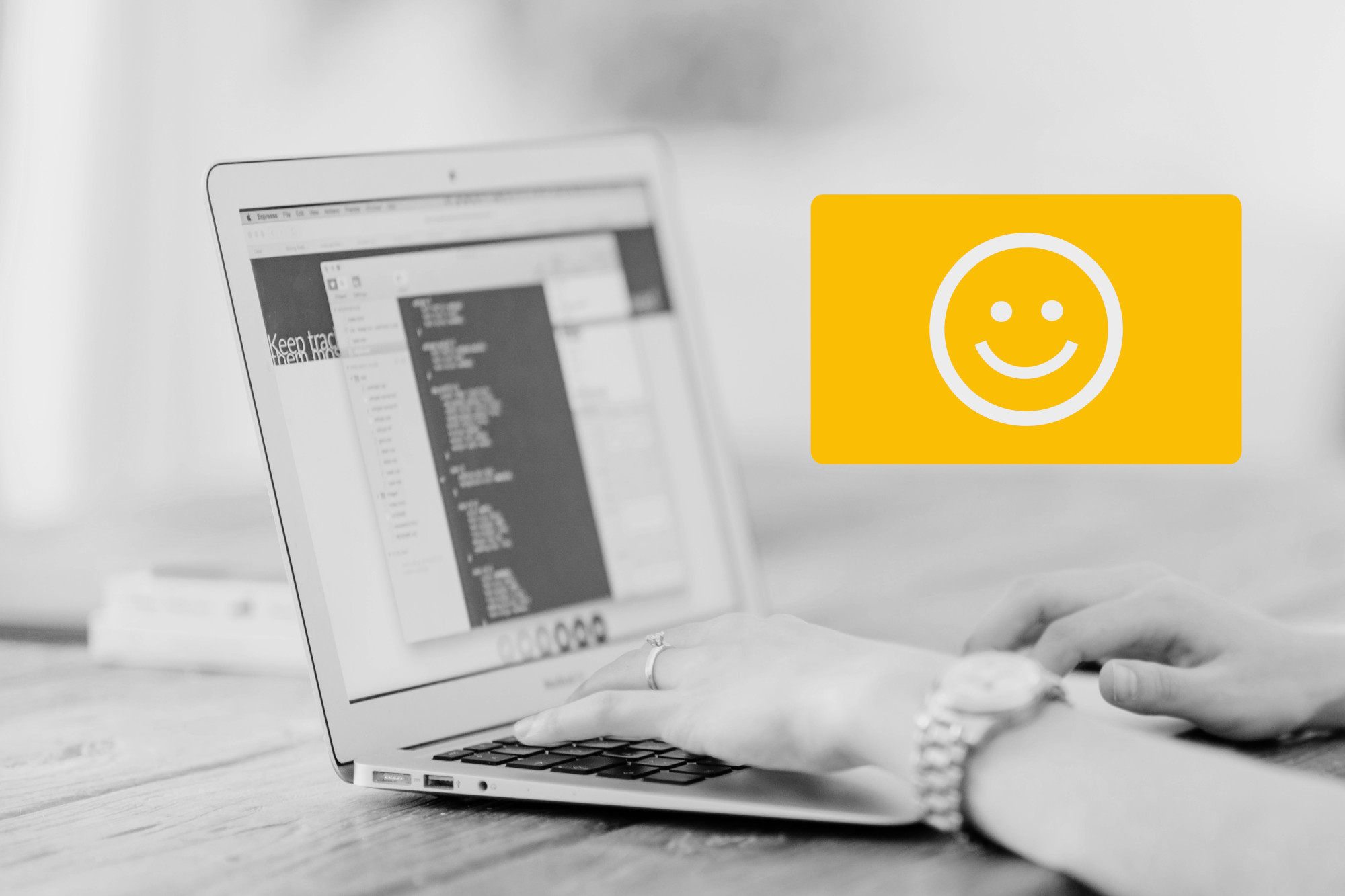
Éliminer 3 distractions visuelles de son site pour améliorer votre taux de conversion (et de rebond)…